この記事ではブログを開設するまでの手順を説明します。
この記事の通りに行えば初心者でも簡単に開設出来ます。
こんな人におすすめ
- ブログをはじめたい人
- ブログ初心者
- はじめたいけど何をするか判らない人
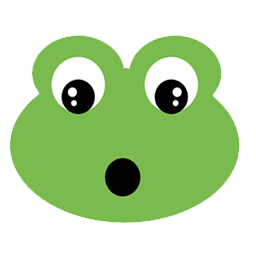

ブログ開設までの流れ
ブログを開設するまでの全体の流れは以下の通りです。
この記事では②〜④までを解説します!
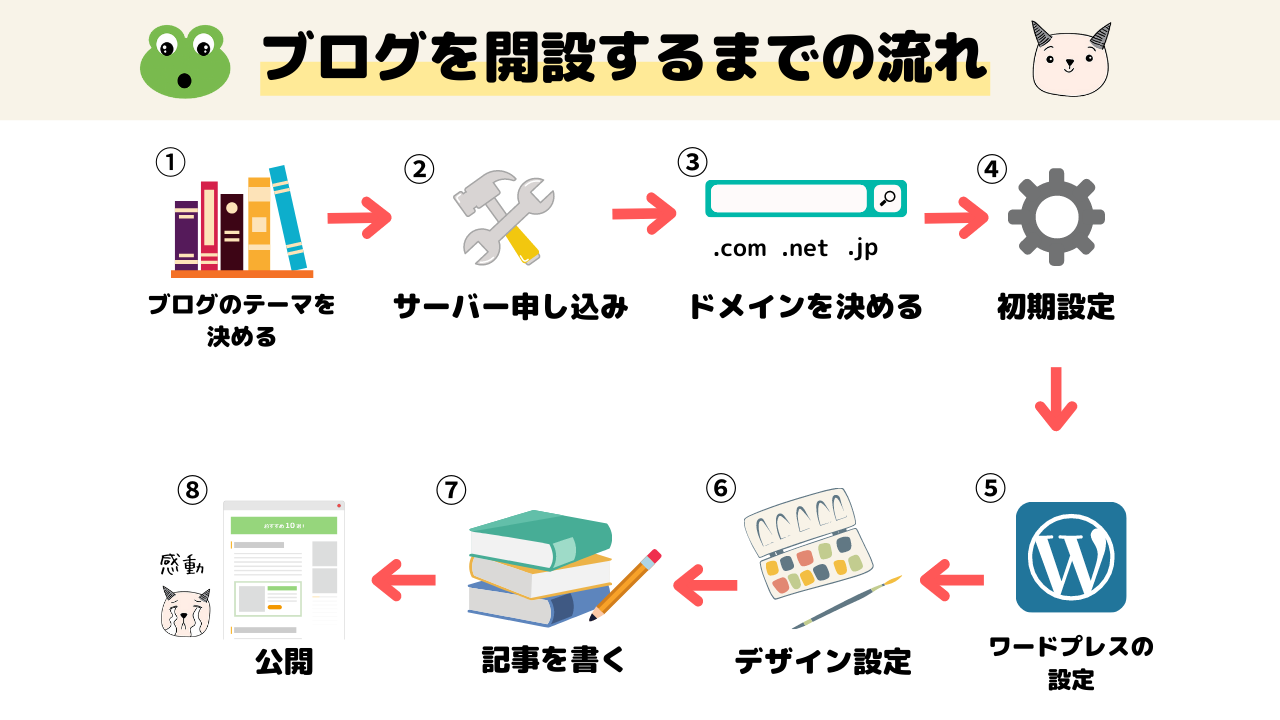
①のブログテーマについては下記をチェックしてください。
こちらもCHECK
-

-
【初心者】ブログのテーマ選び|事例もご紹介や特化ブログと雑記ブログの違いも解説
続きを見る
サーバー申し込み
この記事ではxserverでサーバーを申し込む方法を説明します。
ブログをはじめるためにはサーバーを決めてドメインを登録する必要があります。
サーバーとドメインを簡単に説明すると
サーバーは土地
ドメインは住所
です。
サーバーとドメインについては下記でも開設してますので、
全体にの流れを先に把握したい方はチェックして下さい。
こちらもCHECK
-

-
【5分でわかる】ブログのはじめ方|まず何をすればいいの?全体の流れをやさしく解説
続きを見る
サーバー会社は色々ありますが、今回は私も使っているxserverの登録手順を説明します。

サーバーに申し込む
XSERVERに登録する
- まずはxsererに登録します。
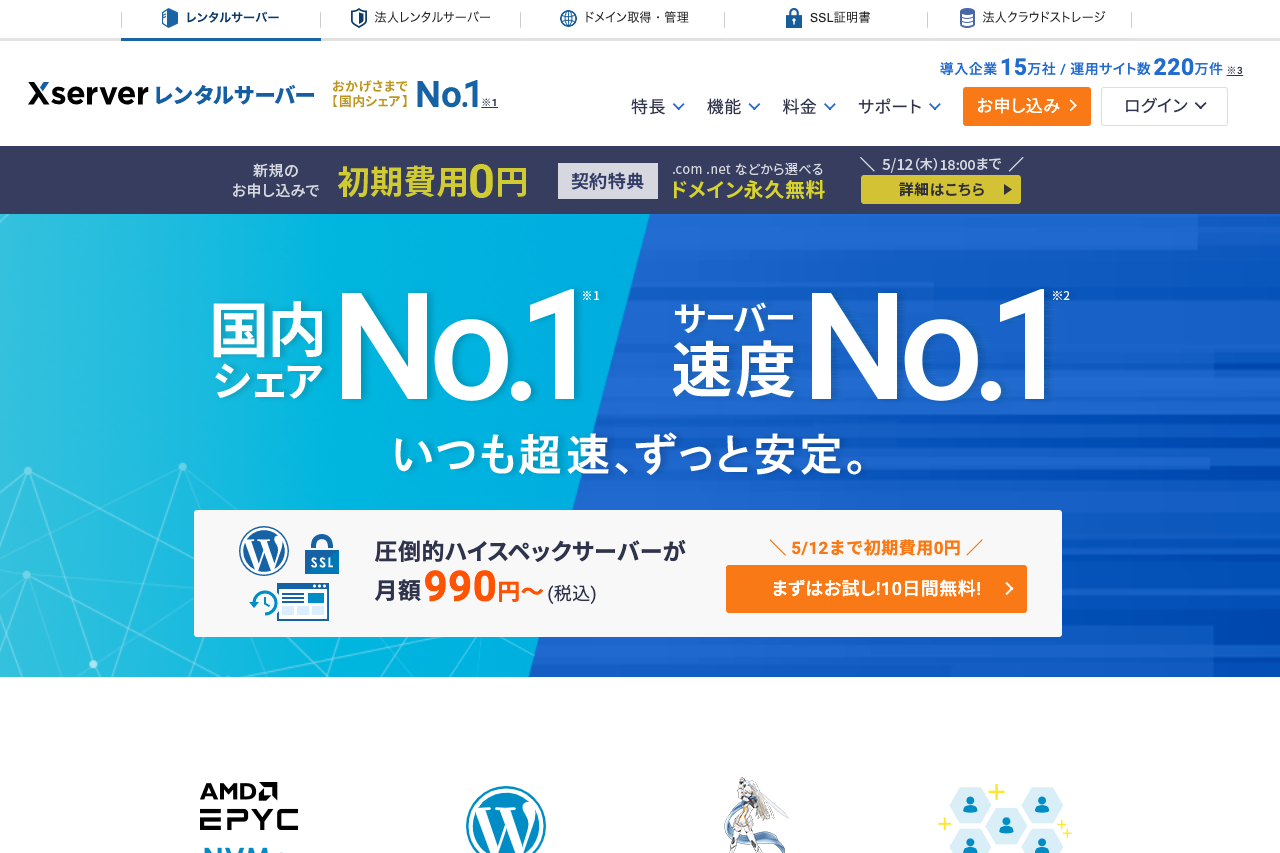
- 申し込みボタンを押したらコースを選択します。コースは3つあります。コースによってサーバーの容量が異なります。
ブログの場合はスタンダードで十分ですのでスタンダードを選択します。
※クイックスタートに申し込むと初設定を行ってくれますが、設定自体難しいものではないため利用せずに進みます。
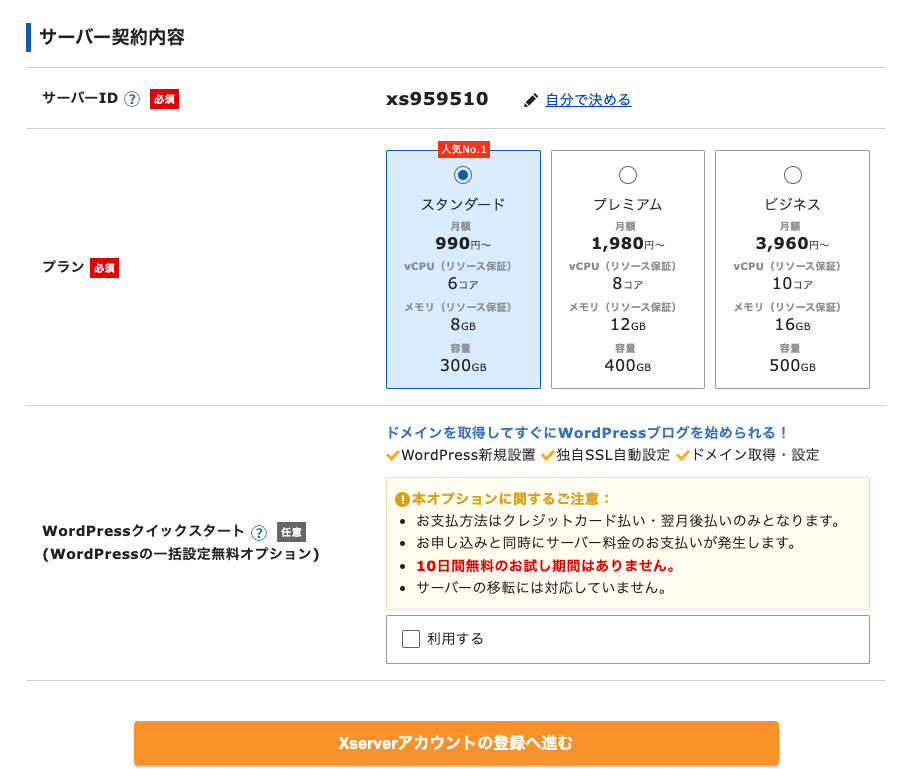
- 続いてユーザー情報を記入します。

- 登録するーと登録したメールアドレスに、認証コードが届きます。
認証コードが入れ終わると下記のような管理画面が表示されます。
これでxserverの登録が完了しました。
なお10日間お試しのため支払いはまだ済んでいません。支払いは下記のように、料金支払から行って下さい。
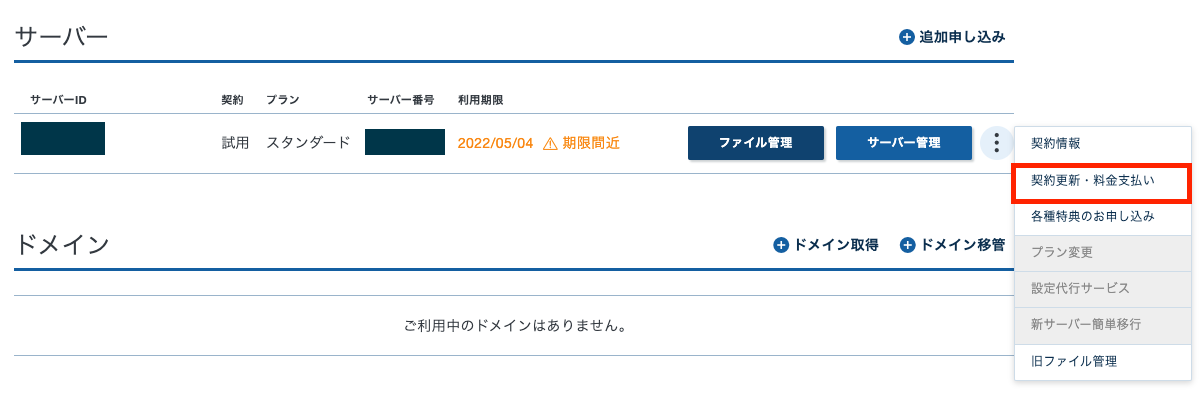
- サーバー費用は1年で1万3200円かかります。これはどのサーバー会社に登録しても同じくらいの価格です。
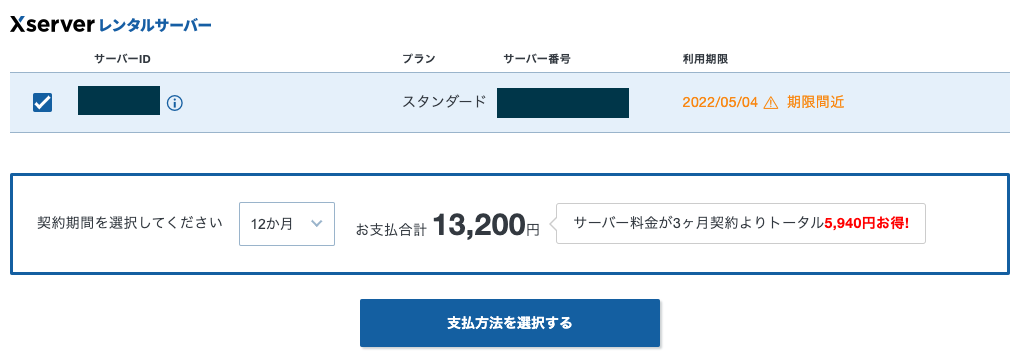
ドメインを決める
- サーバーの登録が完了したので次はドメインの設定に移ります。
ドメインとは、メールアドレスのようなものでサイトの住所になる部分です。
ドメインもお金がかかります。管理画面からドメインの取得を選択。
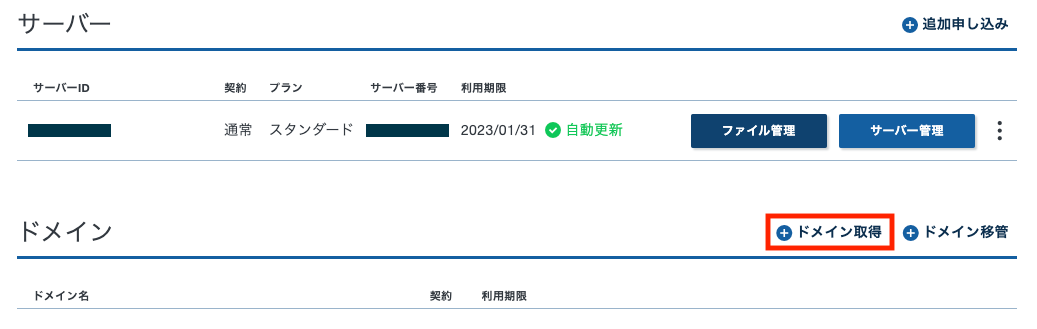
- 好きなドメインを入れて利用可能かチェックします。
ドメインがSEOに影響することはありませんが、覚えやすく費用が安いドメインにするのが良いでしょう。
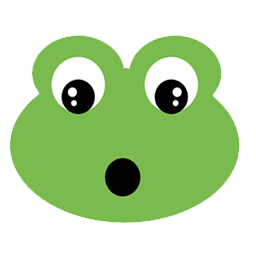

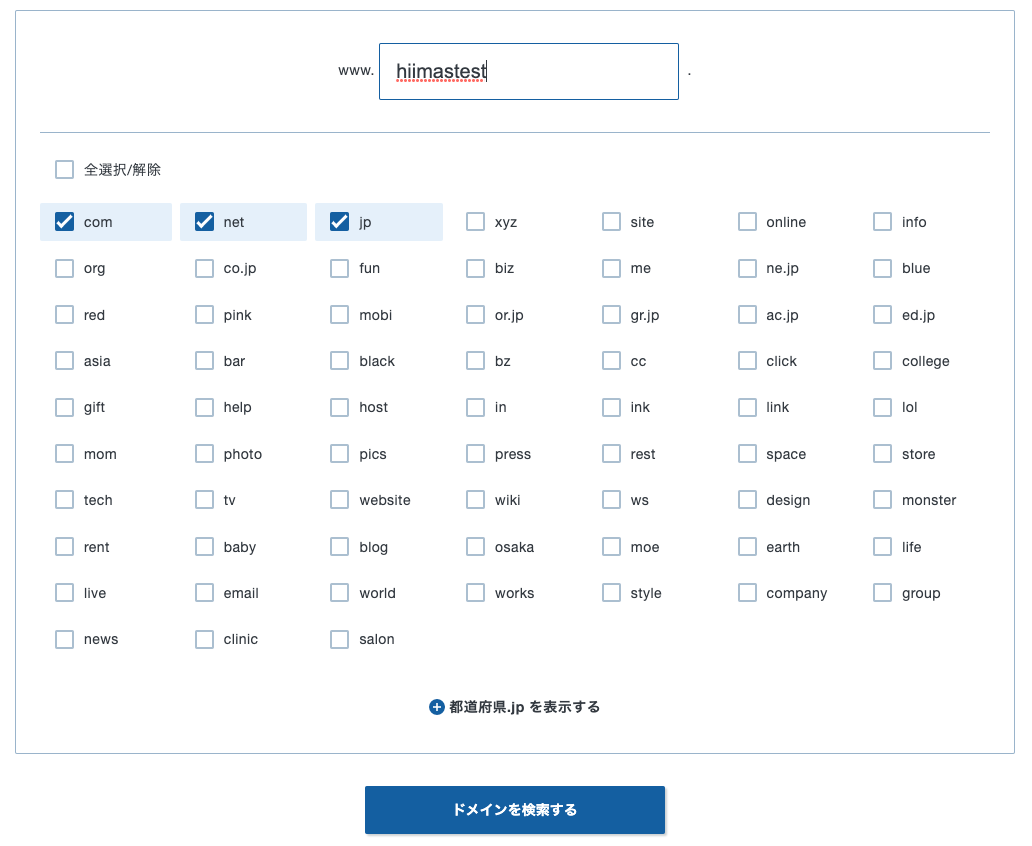
- ドメインは下記のように".ne.jp"や”jp”などは値段が高いです。
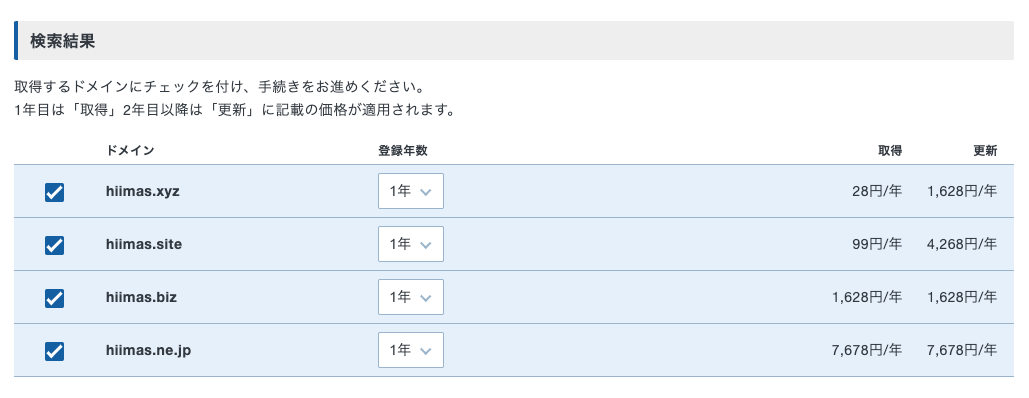
初期設定
- ドメインを購入したら下記のようにドメインが管理画面に表示されるようになります。これでドメインの設定は完了しました。
xserverには管理画面が2つあります。いま見ている画面は「xserverアカウント」という管理画面で主にドメインを管理する管理画面です。
ブログを複数運営したい場合はこちらの管理画面から操作します。
ワードプレスなどの設定は「サーバーパネル」から行います。
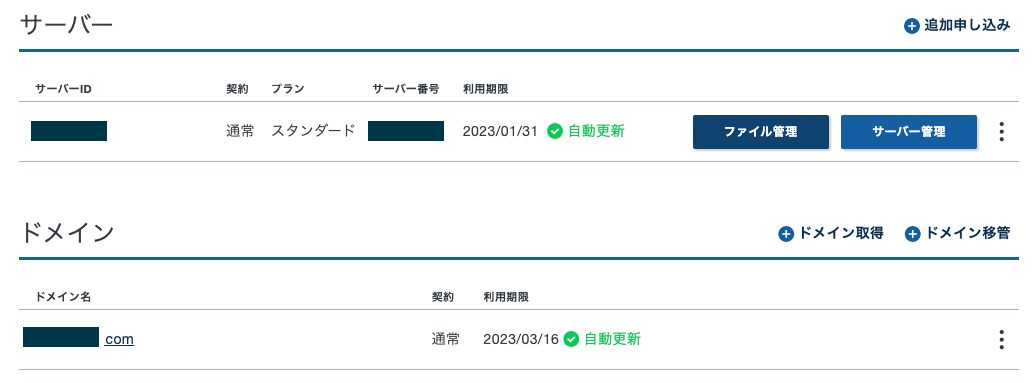
サーバーパネルでドメインの初設定を行う
- サーバーパネル にアクセスしドメインの初設定を行います。
『サーバーパネル』ログインIDやパスワードは完了メールに記載があります。
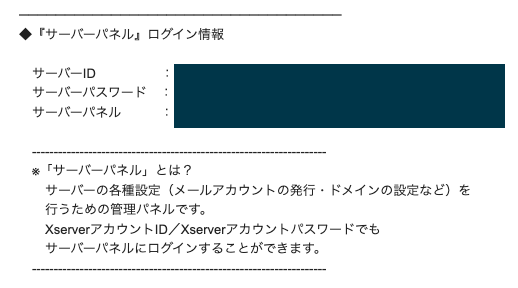
- IDとパスワードを入力し「サーバーパネル」にログインします。
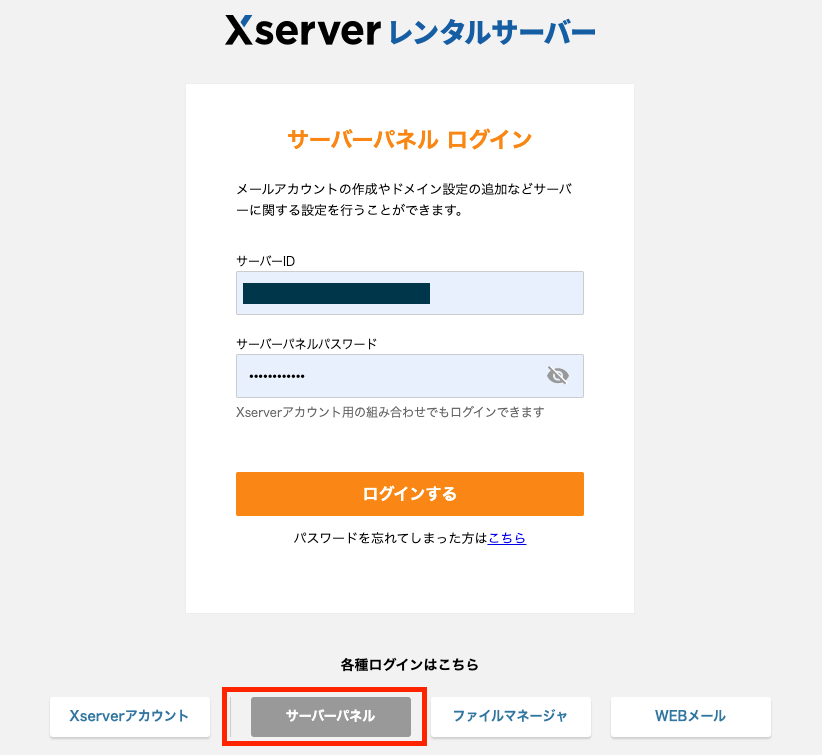
SSLを設定する
サーバーパネルにログインしたらSSLを設定します。
SSLは必ず設定が必要です。

- 下記のプルダウンメニューから設定したドメインを選択。
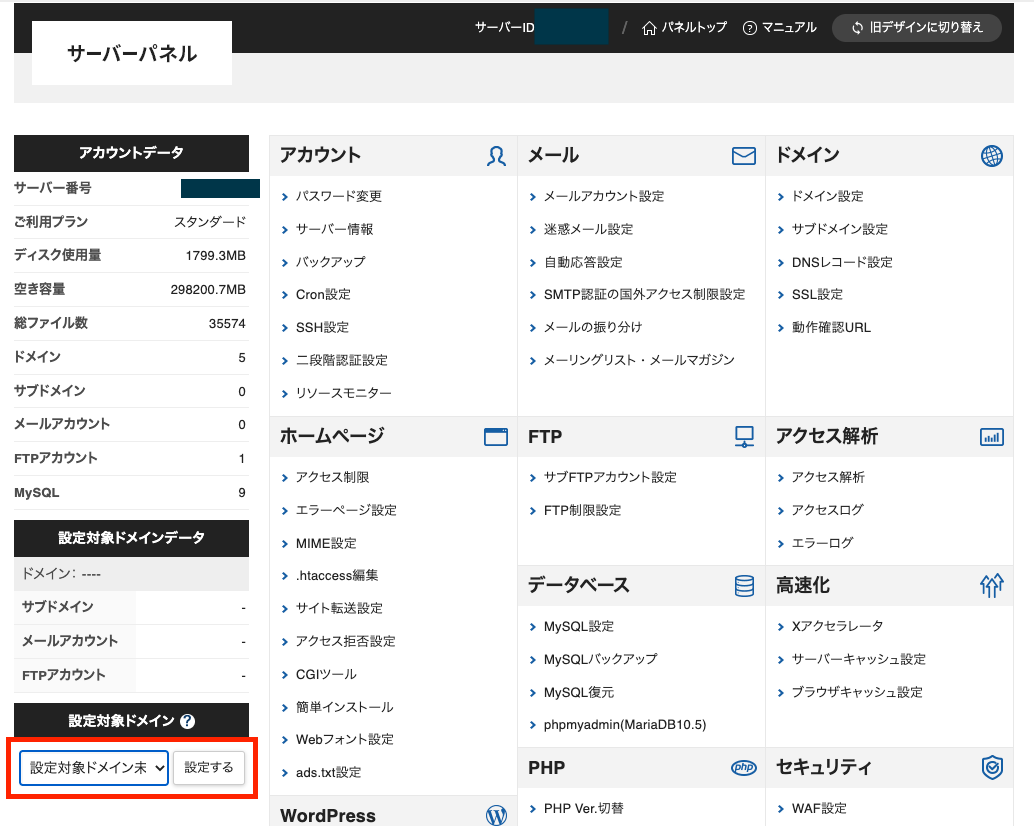
- SSL設定をクリック
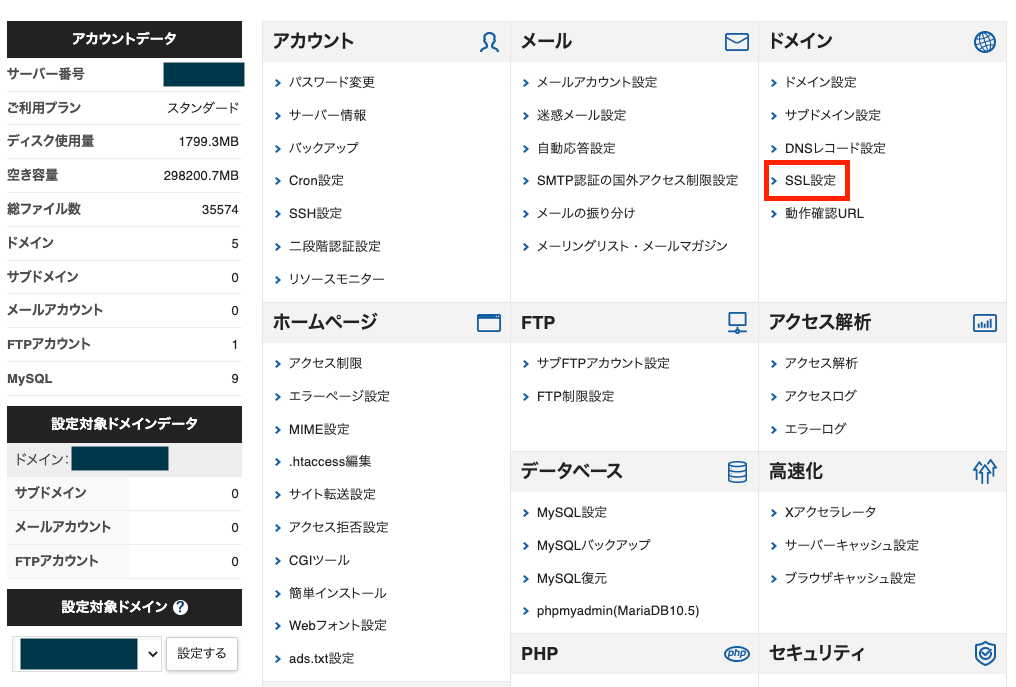
- 独自SSL設定追加をクリック
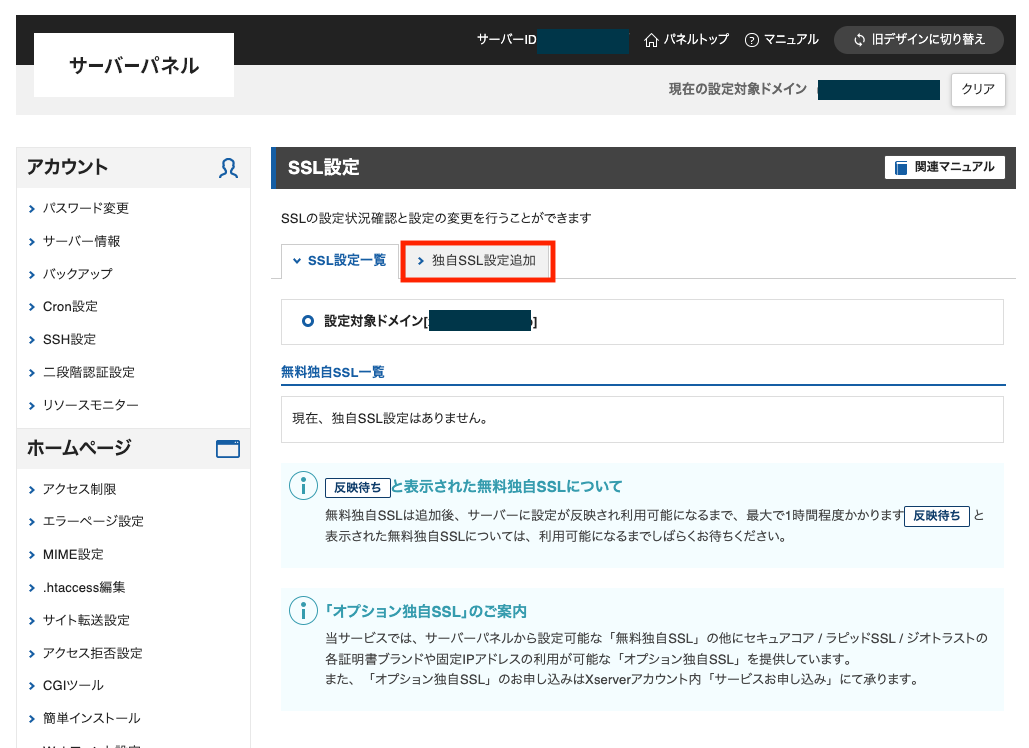
- サイトを選んで確認画面へ進む
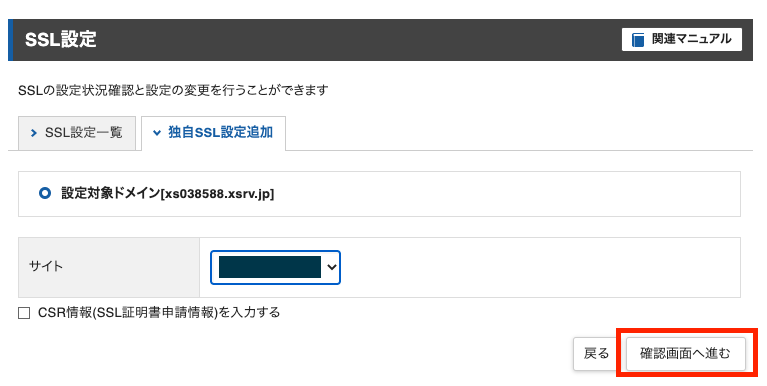
- 進むと反映待ちと表示されます。反映には1時間ほど時間がかかります。
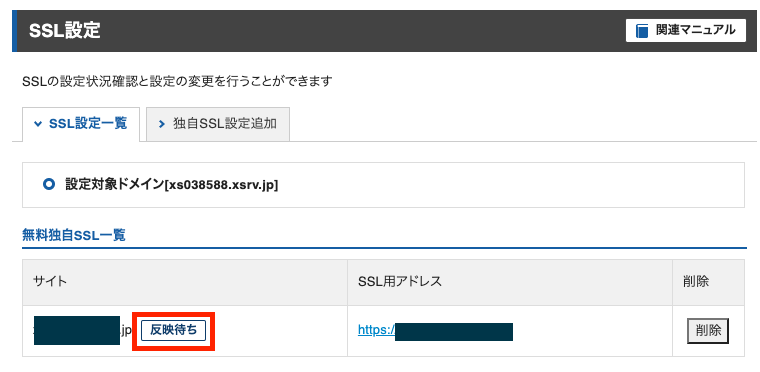
- 反映されるまではドメインにアクセスしても下記のような画面が出て使えません。
しばらく待ってから次の設定に移ります。

- 1時間ほど待って下記の画面が表示されたら次の設定に移ります。
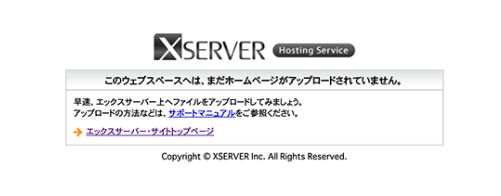
ワードプレスをインストールする
- 再度サーバーパネルにログインし設定するドメインを選択します。
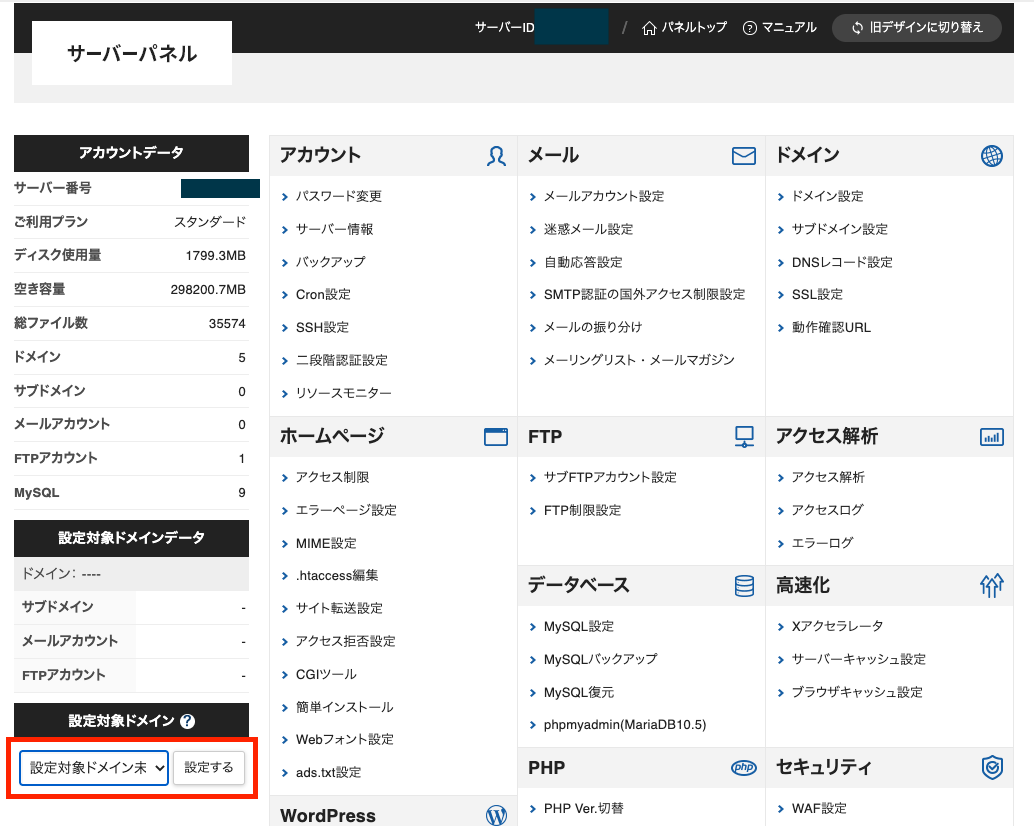
- WordPress簡単インストールをクリック
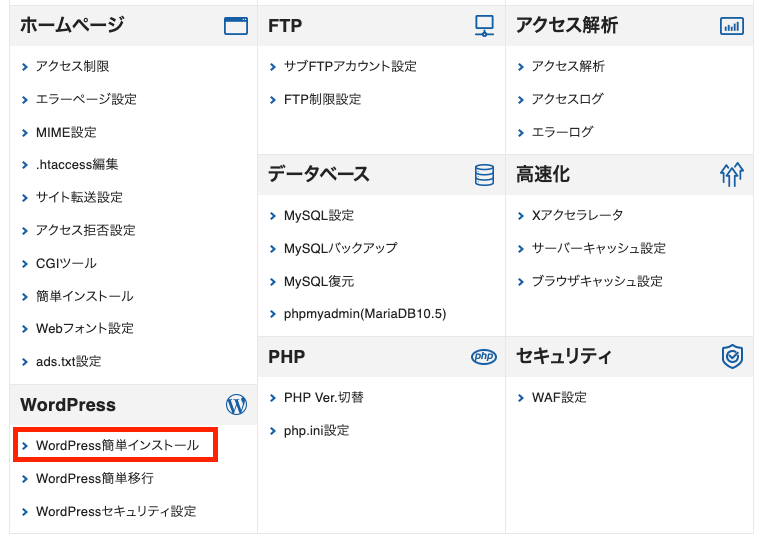
- 該当のドメインを選択しWordPressのインストールをクリック
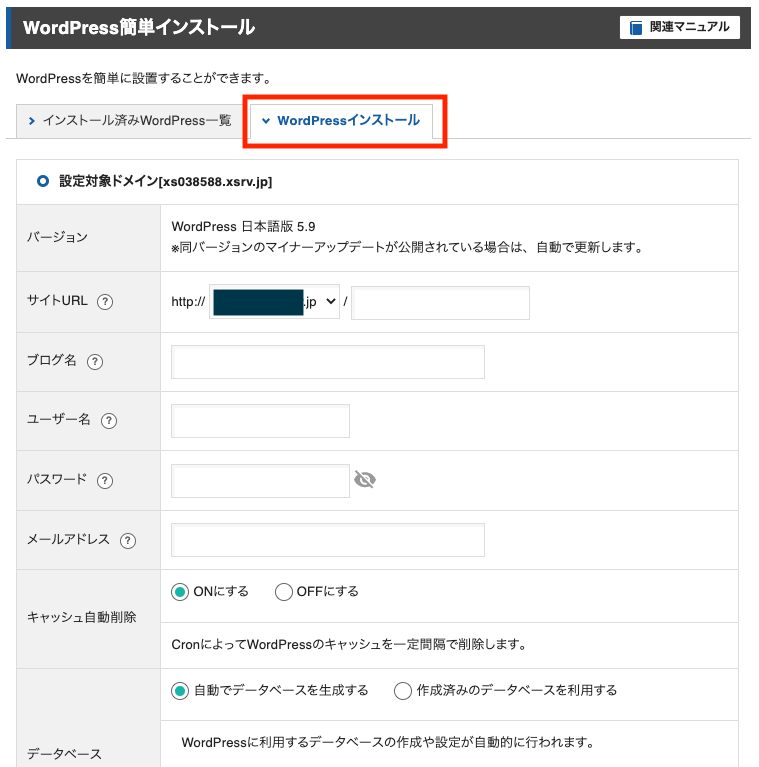
- ブログ名、ユーザー名、パスワード、メールアドレスを登録し確認画面へ進むをクリック。
ユーザー名とパスワードは、あとでWordPressログイン時に使うので忘れないように控えておきましょう。
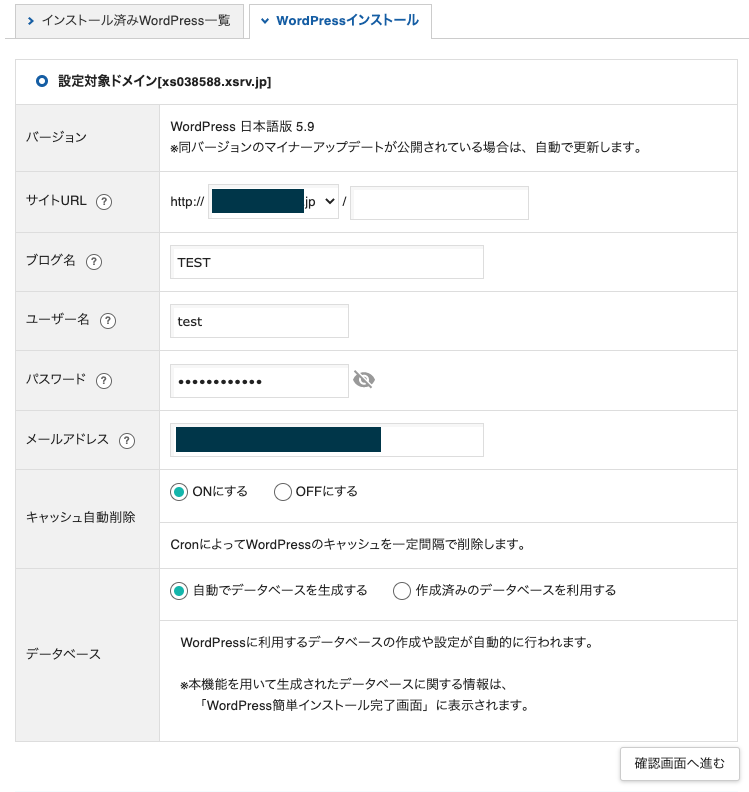
- インストールします。インストールするをクリック。
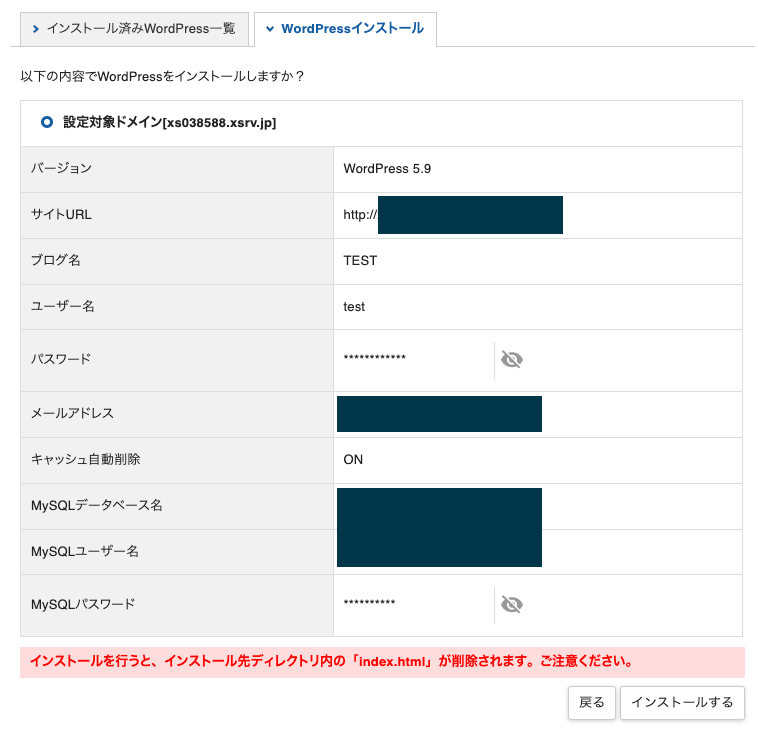
- インストールが完了しました。赤枠がWordPressの管理画面になります。

ワードプレスにログインする
- 先ほど登録したユーザー名とパスワードでログインします。

SSLを適用する
ログインしたらSSLを適用します。
- 管理画面にアクセスしたら「設定」をクリックし、赤枠部分のURLをhttpsに変更します。
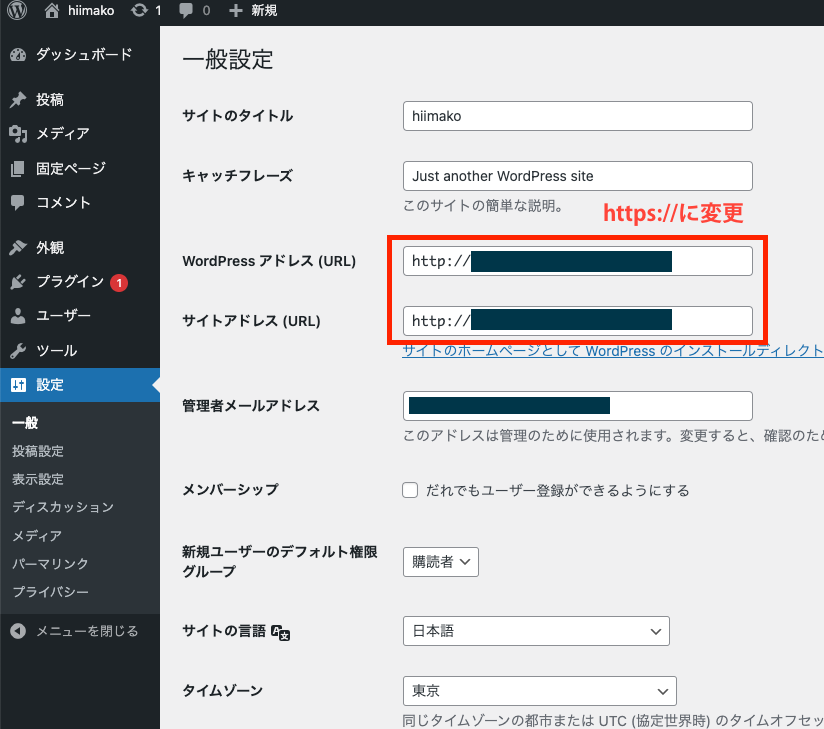
- 再度ログインを求められます。

- ログインします。これでhttpsが設定されました。
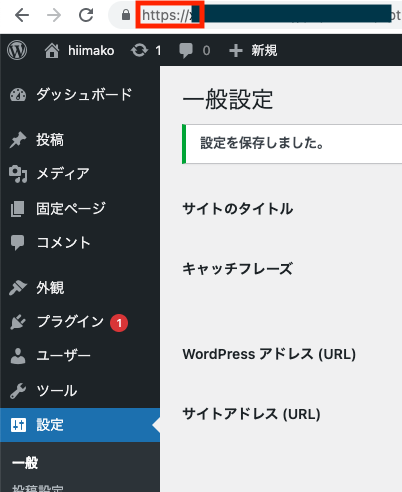
次にhttpでアクセスしてもhttpsに転送されるように設定を行います。

httpsの転送設定
httpでアクセスしてもhttpsに転送されるように設定を行います。
今のままだとhttpとhttpsそれぞれでページが存在してしまい重複になるため、重複を防ぐために設定します。
- 「サーバーパネル」にログインします。
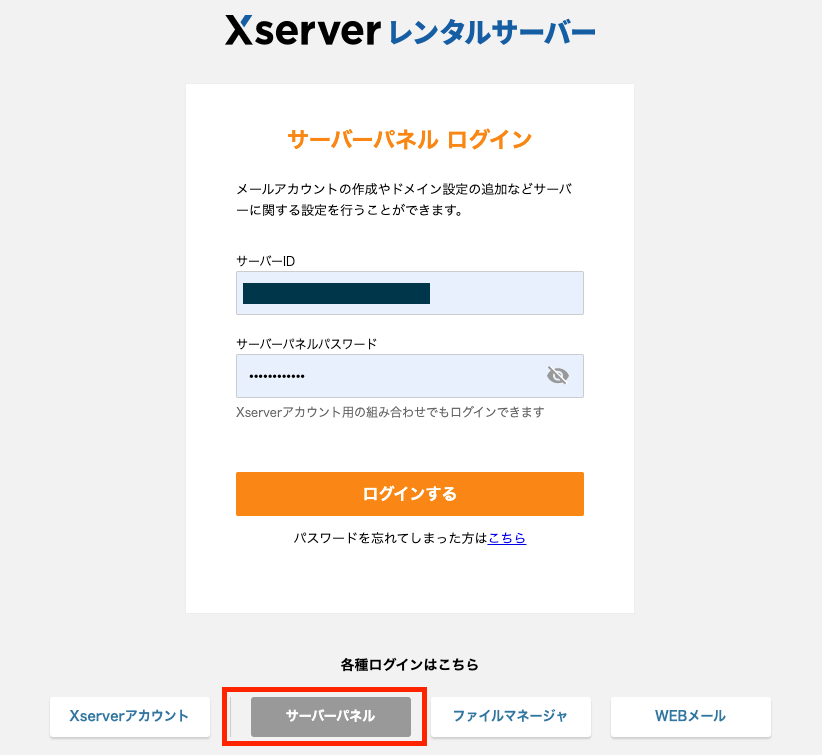
- ドメインを選択し「.htaccess編集」をクリック
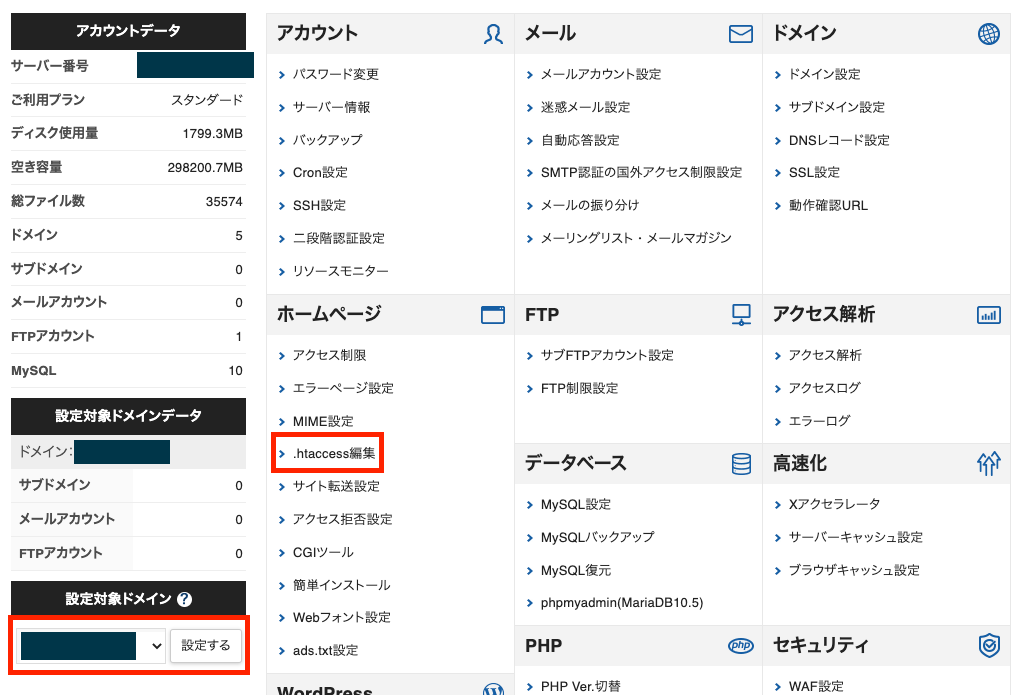
- 「.htaccess編集」タブをクリック
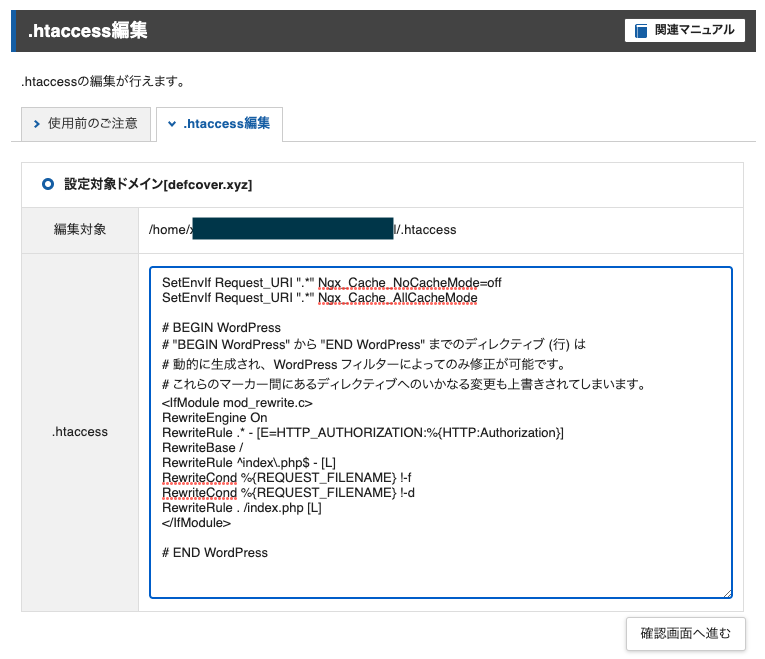
- 下記の記述を赤枠のように一番上に追加し、確認画面に進み設定を完了します。
html
RewriteEngine On
RewriteCond %{HTTPS} !on
RewriteRule ^(.*)$ https://%{HTTP_HOST}%{REQUEST_URI} [R=301,L]
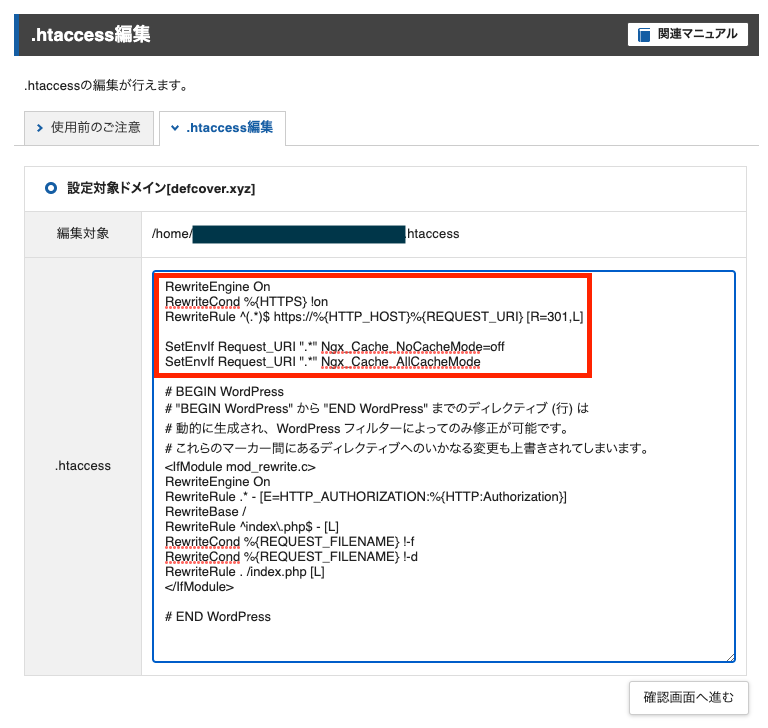

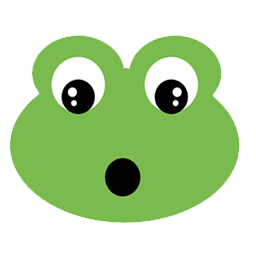
パーマリンクの設定
パーマリンクとはページの住所にあたる部分です。
赤字がパーマリンクです。デフォルトでは日付になっています。
日付だと古いブログだとユーザーにも判ってしまうので日付ではなく任意のものにします。
- ワードプレスの管理画面にログインし、設定>パーマリンクをクリック。初期設定は日付になっています。
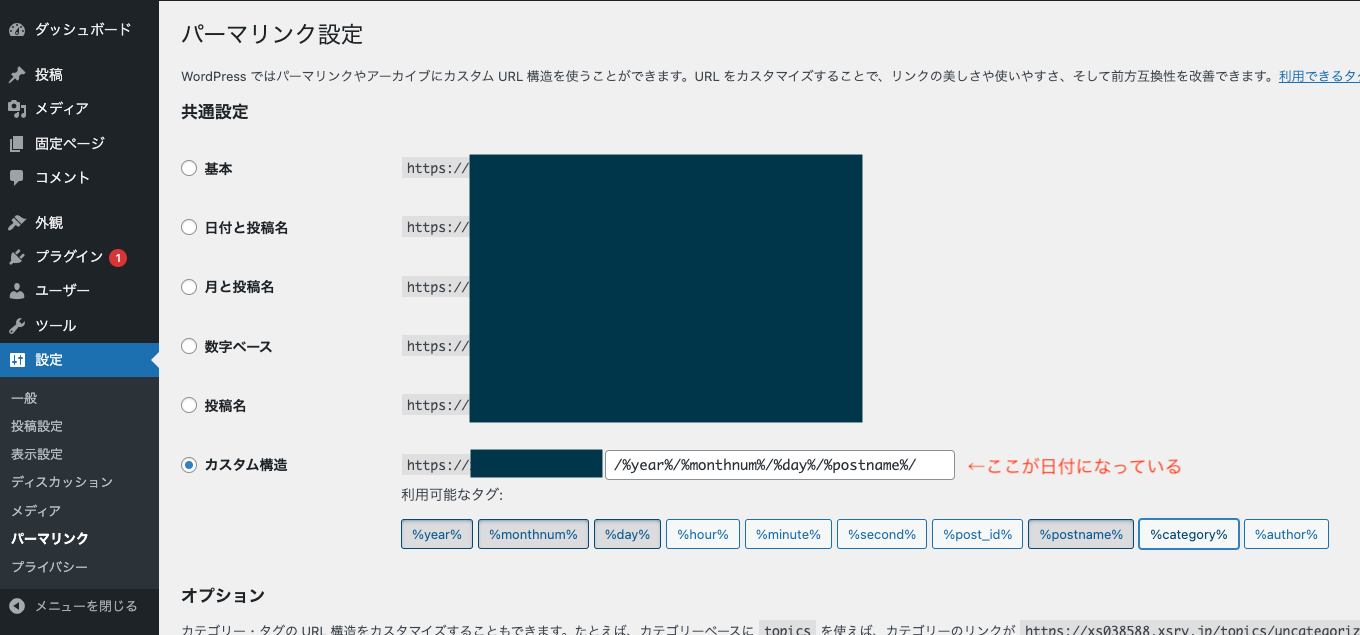
- 薄くグレーになっている部分をクリックして設定を空にします。

- %category% → %postname%の順番にします。変更を保存したら完了です。

これで今後は記事のカテゴリとページを自分で決られるようになりました。
新規記事を追加する場合に、下記のように任意のカテゴリーと任意のページ名を設定することが出来るようになりました。

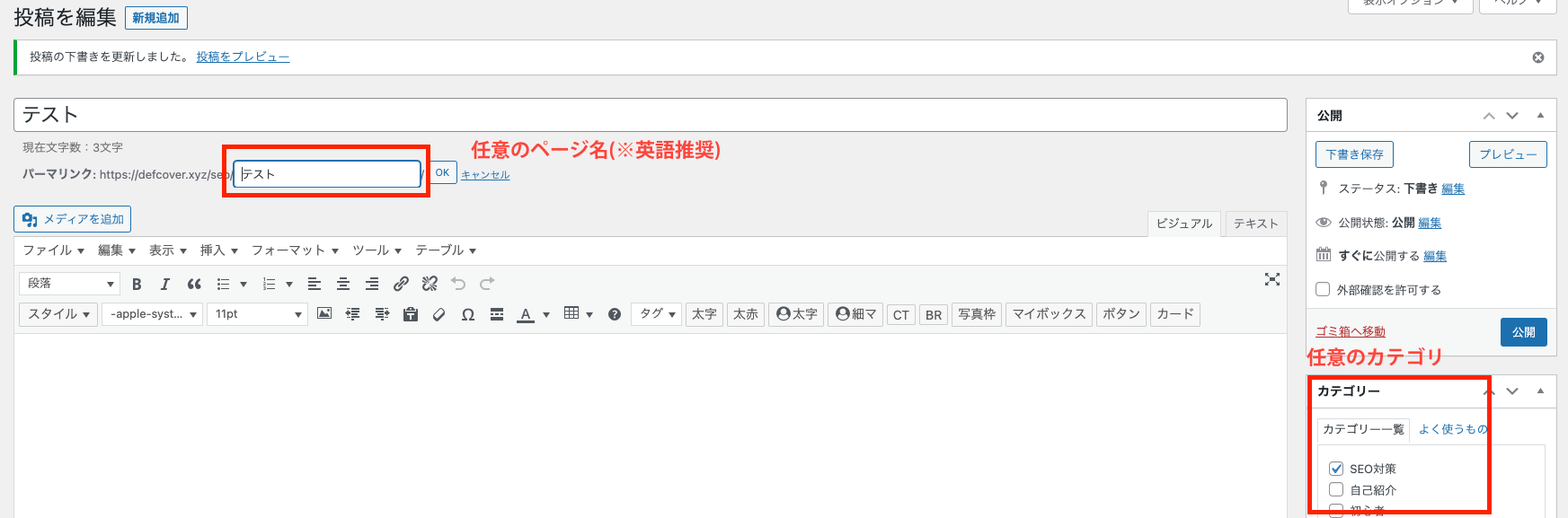
以上でブログの開設と初期設定が完了しました!
今回説明したのは下記の①〜④です。
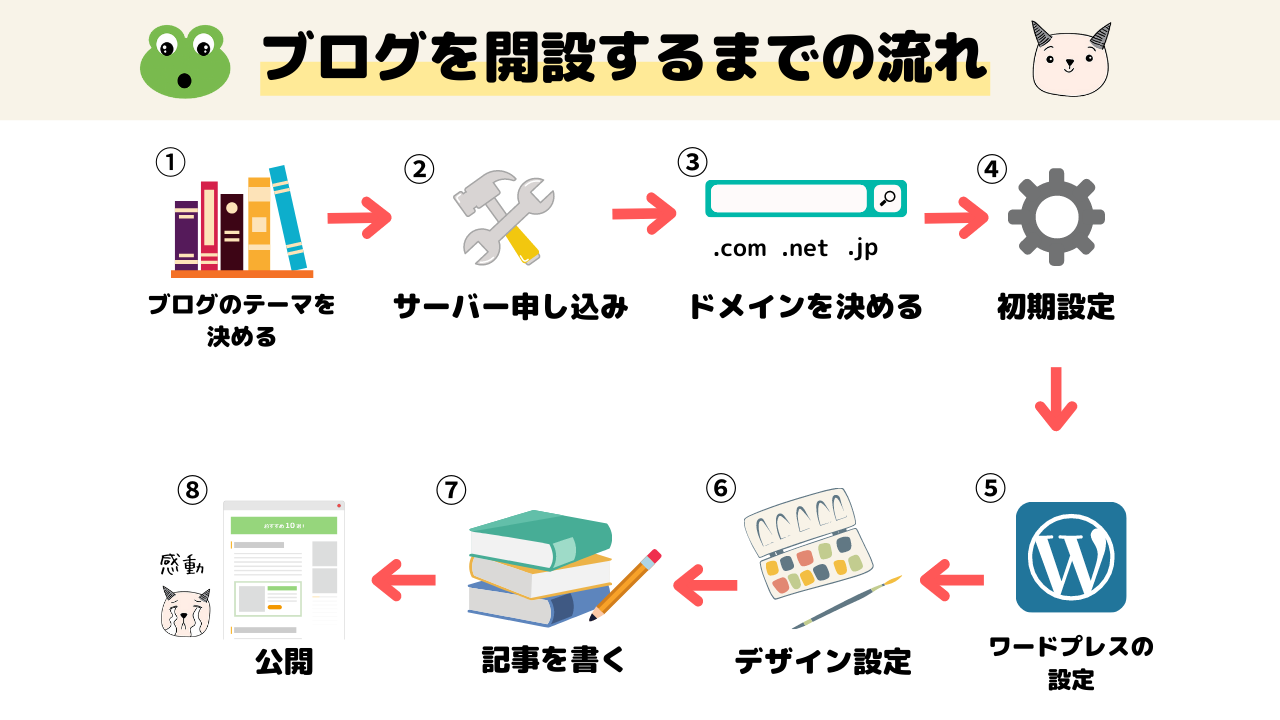
⑤と⑥については只今記事準備中です。出来次第公開します。
⑦については下記の記事を参考にしてください!
こちらもCHECK
-

-
【初心者】SEOブログ記事の書き方
続きを見る

